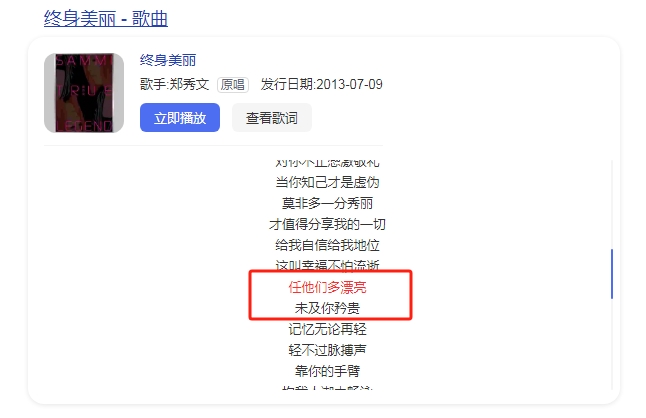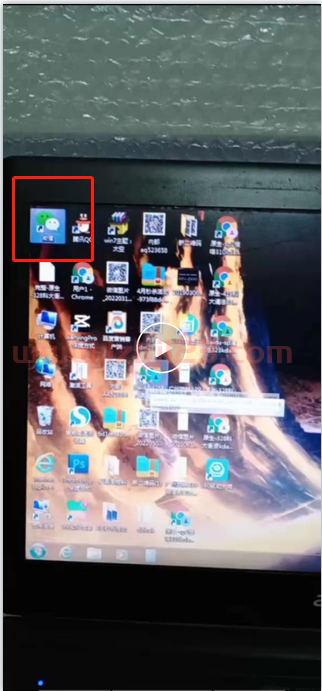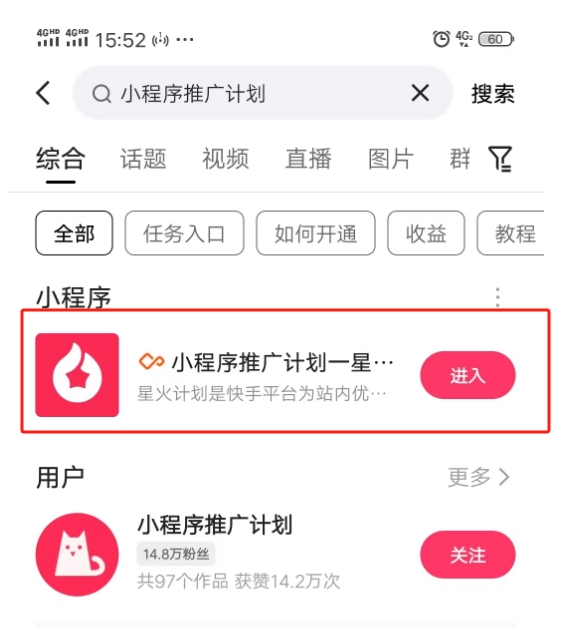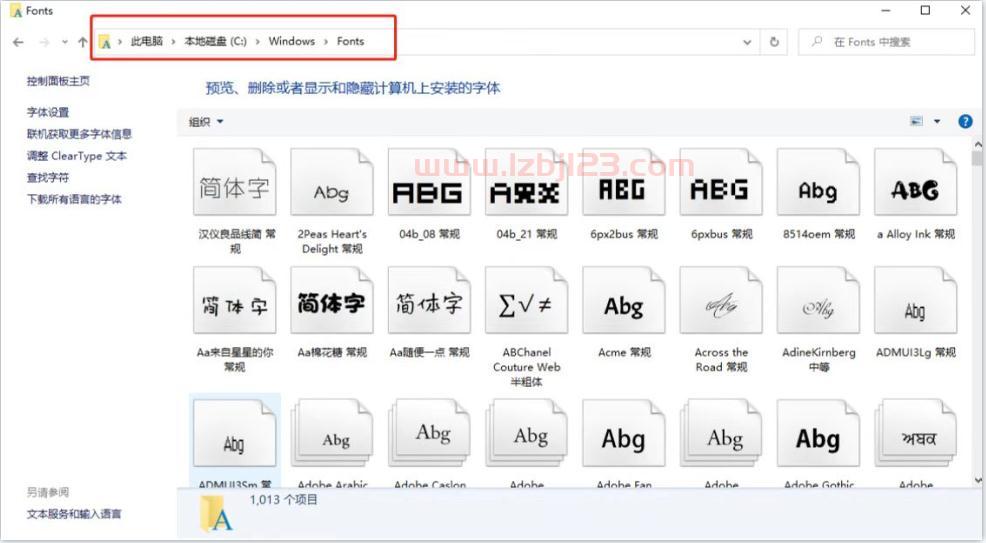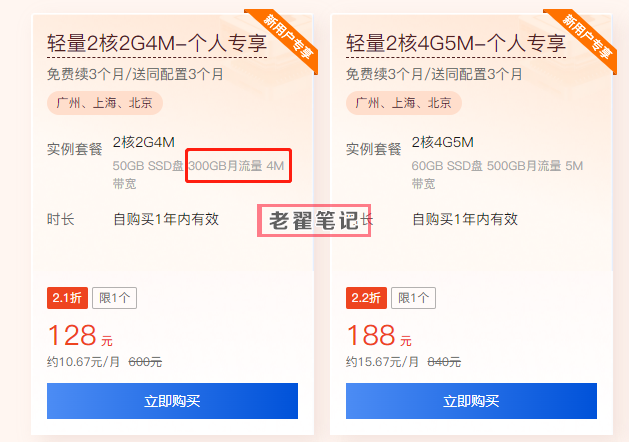如何使用腾讯云轻量服务器以及WooCommerce 应用镜像搭建跨境电商独立站!
老翟笔记今日分享的是:如何使用腾讯云轻量服务器以及WooCommerce 应用镜像搭建跨境电商独立站!
WooCommerce 是当前很受欢迎的电商独立站建站工具,具备开源、免费、使用简单且功能强大等特点,您可通过该镜像快速搭建基于 WordPress 的电商独立站。该镜像已预装 WordPress(包含 WooCommerce 插件)、Nginx、MariaDB、PHP 软件。 您可参考以下视频或文档,使用轻量应用服务器快速搭建电商独立站。 使用 WooCommerce 应用镜像创建实例 登录 轻量应用服务器控制台,在“服务器”页面单击立即选购。 在轻量应用服务器购买页面,选择所需配置完成轻量应用服务器购买。 其中,“镜像”选择为应用镜像 > WooCommerce 6.8.2,其他参数可参考 购买方式 进行选择。 说明 若您想使用已创建的实例搭建直播间,则可使用 WooCommerce 应用镜像 重装系统。 本文以使用应用镜像 WooCommerce 6.8.2 版本为例,镜像可能会进行版本升级与更新,请您以购买页实际版本为准。 登录网站后台管理页面 在实例详情页面,选择应用管理页签,进入应用管理详情页。 在“应用内软件信息”中,单击 ,复制获取管理员帐号及密码的命令。如下图所示: 在“应用内软件信息”中,单击登录,或页面右上角的登录。 在弹出的登录窗口中,粘贴在 步骤2 中获取的命令,并按 Enter。 即可获取管理员帐号(admin)和对应的密码(wordpress_password)。如下图所示: 记录管理员帐号和密码,关闭登录窗口,并返回该实例的应用管理详情页。 在“应用内软件信息”中,单击“管理员登录地址”。如下图所示: 在新打开的浏览器窗口中,输入 步骤4 记录的账号和密码,单击登录。 选择左侧导航中的 WooCommerce > Home,进入如下图所示页面,您即可开始配置自己的独立电商站。 您可参考 WooCommerce 文档,了解更多关于 WooCommerce 的入门信息。 快速运营 WooCommerce 独立站 您可参考以下步骤,进行 WooCommerce 独立站基本配置,快速开始进行产品销售。 配置独立站详细信息 在后台管理页面中,选择左侧导航栏中的 WooCommerce。 在设置向导页面中,按需依次填写或选择信息、行业、产品信息、业务详情及主题。步骤如下图所示: 其中,在设置主题步骤中,您可选择 WooCommerce 应用镜像已安装的 Kadence 或 Astra 主题,也可选择其他安装其他心仪的主题。 设置 WordPress 地址 URL 请参考以下步骤,设置 WordPress 地址 URL。若您未配置 WordPress 地址 URL,否则可能发生页面无法正常跳转、收到邮件链接无法点击等问题。 参考 登录网站后台管理页面 步骤1 - 步骤7,登录管理页面。 选择左侧导航栏中的设置,进入“常规选项”页面。 找到 “WordPress地址(URL)”并填写。建议填写店铺的域名,若暂未拥有域名,可先填写实例的 IP 地址,格式如下: http://实例公网 IP/ 说明 您可登录 轻量应用服务器控制台,获取实例公网 IP。 单击页面底部的保存更改,配置即可生效。 添加产品 WooCommerce 提供了使用模板添加、手动添加、导入 CSV 表格文件以及独立站迁移四种添加产品的方式。本文以使用模板添加为例进行产品添加,具体步骤如下: 在后台管理页面中,选择左侧导航栏中的 WooCommerce。 单击“添加要销售的产品”中的添加产品,进入“添加我的产品”页面。 选择从模板入手。如下图所示: 在弹出的“从模板入手”窗口中,选择“实体产品”后,单击确定。 在“编辑产品”页面中,按需设置产品名称、产品描述、产品类型、产品价格、产品图片及产品标签等产品信息。 设置完成后单击发布,即可上架产品。 设置付款方式 在后台管理页面中,选择左侧导航栏中的 WooCommerce。 单击“添加收款方式”中的查看选项,进入“设置付款方式”页面。 根据实际需求选择在线或线下付款,并按照页面提示完成设置。 设置税率 在后台管理页面中,选择左侧导航栏中的 WooCommerce。 单击“添加税率”中的是的,请,进入“设置税率”页面,根据实际需求并按照页面提示启用及设置税率工具。 添加销售渠道 在后台管理页面中,选择左侧导航栏中的 WooCommerce。 单击“提升销售额”中的添加销售渠道,根据实际需求,并按照页面提示选择推荐的营销扩展程序。 个性化我的商店 在后台管理页面中,选择左侧导航栏中的 WooCommerce。 单击“让您的商店脱颖而出”中的个性化,进入“个性化我的商店”页面。 您可一个客户主页,并且能够上传独立站 Logo 和公告信息。若暂时无此方面需求,则请单击跳过。 访客设置 在后台管理页面中,选择左侧导航栏中的 WooCommerce > 设置。 在“设置”页面中,选择帐户和隐私页签,并按需设置“访客结账”。如下图所示: 拉至页面底部,单击保存更改即生效。 相关操作 设置语言 您可根据以下步骤,分别设置站点语言、后台语言及 WooCommerce 插件语言。 设置站点语言 设置后台语言 设置 WooCommerce 插件语言 通过该步骤设置,您的网站后台页面及访客页面都将显示为设定的语言。 参考 登录网站后台管理页面 步骤1 - 步骤7,登录管理页面。 选择左侧导航栏中的设置,进入“常规选项”页面。 找到“站点语言”,并按需选择页面语言。本文以选择“简体中文”为例,如下图所示: 拉至页面底部,单击保存更改即生效。 说明 此时,您的网站后台页面及访客页面都将显示为“简体中文”。若您的网站面向境外,则请将站点语言设置为英语后,参考 设置后台语言 将后台页面设置为中文。 系统已默认安装了可免费使用的 Kadence 和 Astra 主题,您也可以安装并使用其他的 WordPress 主题。您可通过该步骤,了解如何切换、添加、更新 WordPress 主题。 参考 登录网站后台管理页面 步骤1 - 步骤7,登录管理页面。 选择左侧导航栏中的外观 > 主题。 在“主题”页面中,您可进行以下操作: 添加主题:单击添加新主题进入“添加主题”页面后,您可按需单击安装,以安装新主题。如下图所示: 切换主题:在“主题”页面,您可按需单击启用主题,以切换主题。如下图所示: 设置主题自动更新:在“主题”页面,单击您需设置的主题,进入主题详情页面。 本文以默认安装的 Kadence 主题为例,在主题详情页面中,您可单击启用自动更新,以启用主题自动更新。如下图所示: 配置邮件 WooCommerce 应用镜像考虑到安全性问题,默认未开启 postfix 服务。若您需开启邮件服务,可参考以下步骤进行配置。本文以使用 WordPress 插件 “WP Mail SMTP” 配置 QQ 邮箱 SMTP 服务为例: 参考 登录网站后台管理页面 步骤1 - 步骤7,登录管理页面。 选择左侧导航栏中的插件,进入“插件”页面后,单击安装插件。 在搜索框中输入 “WP Mail SMTP”,找到插件后单击立即安装。如下图所示: 安装成功后单击启用,并在插件配置页面单击 Let's Get Started。 在 “Choose Your SMTP Mailer” 步骤中,选择您需配置的邮箱。本文以配置 QQ 邮箱 SMTP 为例,选择其他 SMTP后单击 Save and Continue。 在 “Configure Mailer Settings” 步骤中,参考以下信息配置 SMTP 主机、加密方式、端口及认证信息后,单击 Save and Continue。 主要参数信息如下,其他配置请保持默认。 SMTP 主机:填写 smtp.qq.com。 加密:选择 “SSL”。 SMTP 端口:填写 465。 SMTP 用户名:填写您的邮箱地址。 SMTP 密码:填写授权码,不是 QQ 邮箱的密码。 发件人名称:可填写您的店铺名称。 发件人:可填写管理员的邮件地址。需为为有效的邮件地址,否则会报错。 在 “Which email features do you want to enable?” 步骤中,保持默认配置,单击 Save and Continue。 在 “Help Improve WP Mail SMTP + Smart Recommendations” 步骤中,单击 Skip this Step。 在 “Enter your WP Mail SMTP License Key” 步骤中,单击 Skip this Step。 至此,您已完成邮件基本配置。本文结束,感谢您的阅读和支持,希望以上内容能给你带来帮助。本文章来自网络,由老翟笔记小编团队整理发布。
- 随机文章
- 热门文章
- 热评文章
- 卡西欧手表怎么调整时间日期?详细步骤
- 关晓彤佩戴华为耳夹耳机惊艳出镜:不说还以为是装饰品
- “佐罗”阿兰·德龙涉嫌非法持枪,家中查出72支枪和3000多发子弹
- 小米之家科技有限公司新增多项汽车业务:包含整车销售、代驾服务等
- 大牌美妆齐涨价:有产品一次性涨价千元
- 没分手!知名狗仔曝秦岚魏大勋三亚过节,姐弟恋很甜
- 明星的迷之自信:烂片成堆却还教人演戏,妄想自己是视后
- 经典老牌压缩软件!WinRAR 7.0正式版发布:支持最高64GB压缩字典
版权声明:本文由老翟首次发布于老翟笔记网,如需转载请保留原文出处!
原文链接:https://lzbj123.com/post/830.html
本文关键词:腾讯 服务器 woocommerce 镜像