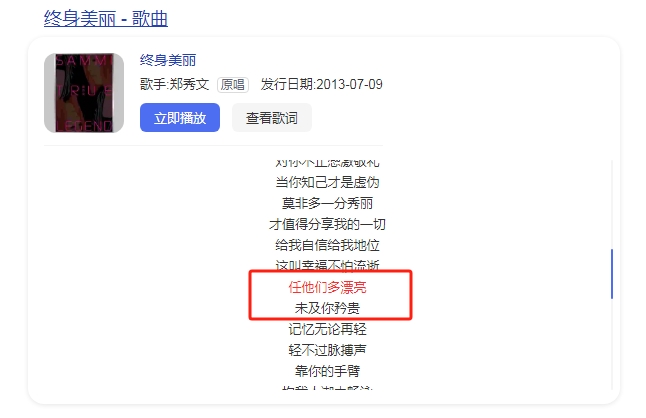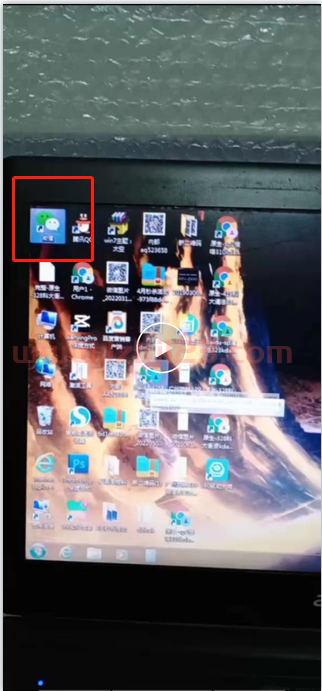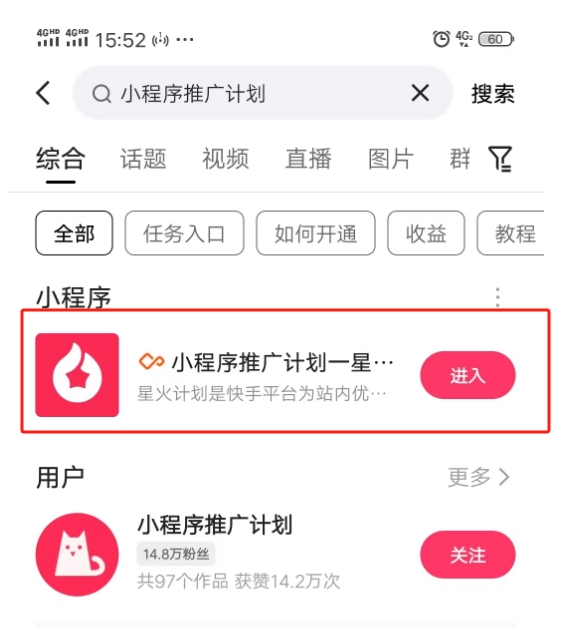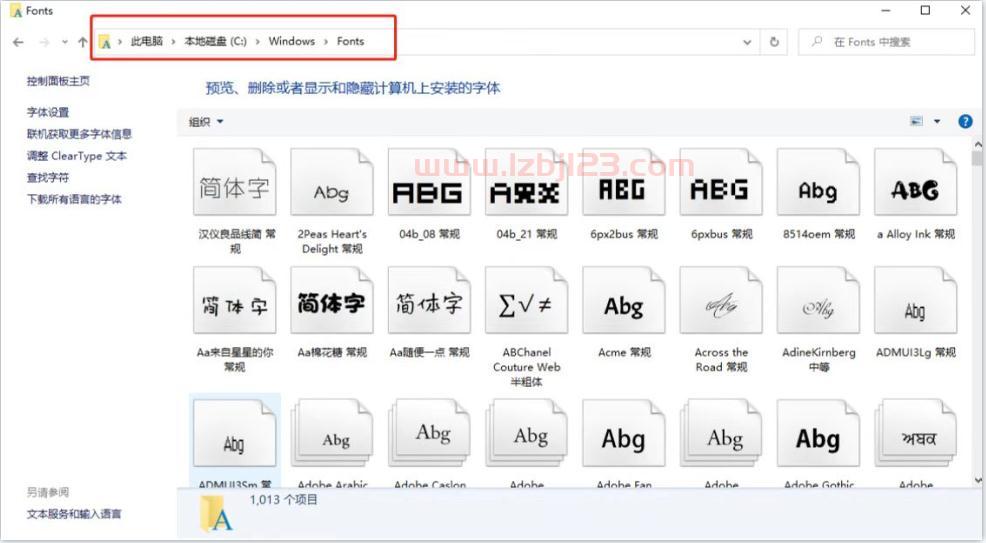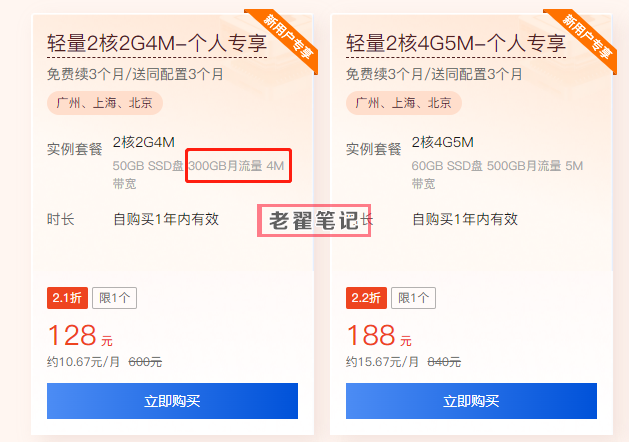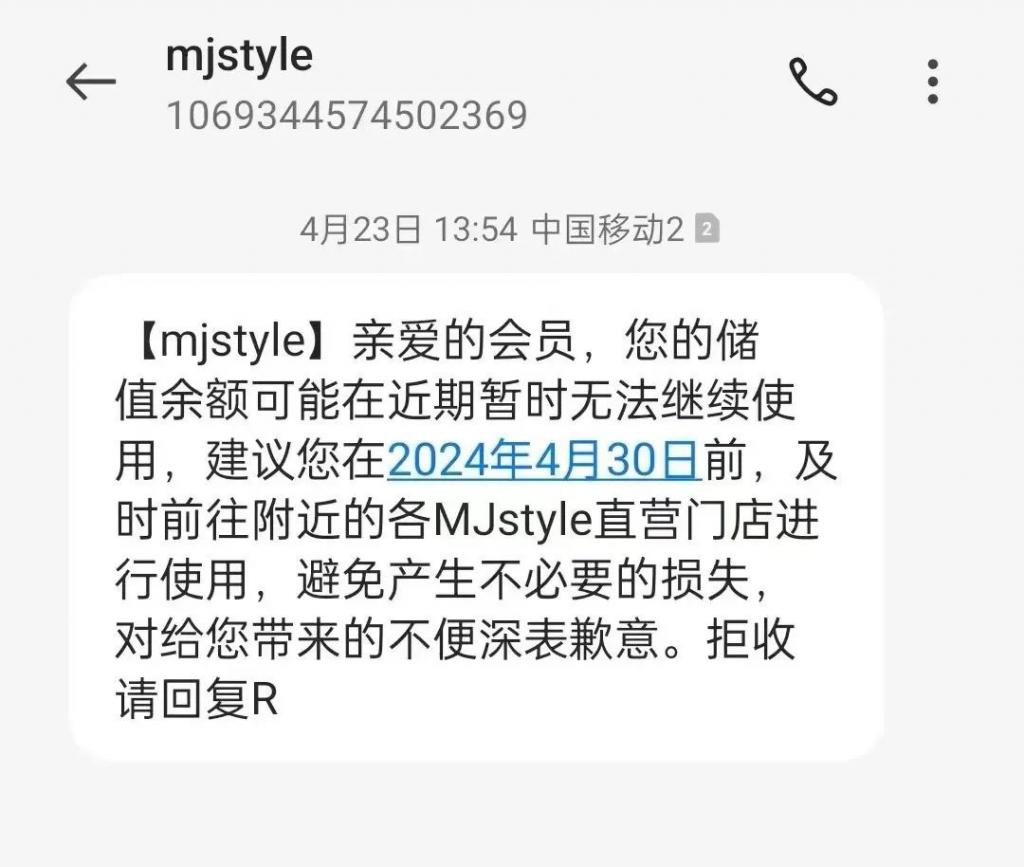c语言编辑mapgis花纹库,MapGIS绘图步骤、图形处理—输入编辑等技巧
老翟笔记今日分享的是:c语言编辑mapgis花纹库,MapGIS绘图步骤、图形处理—输入编辑等技巧
原标题:MapGIS绘图步骤、图形处理—输入编辑等技巧 1.MapGIS绘图步骤 1、 扫描图件; 2、 建立工作目录; 3、 矢量化图; 4、 建立工程和文件; 5、 建立标准图框; 6、 图件位移; 7、 误差校正; 8、 造区配色 9、 图例和责任表 10、打印、 必要时包括图形裁剪、数据转换、图形缩放、系统库编辑、图例关联等 2.图形处理—输入编辑 一、输入编辑主要步骤 1、将图件进行扫描 将图件进行扫描成灰度、或彩色、或二值。 ** 若为*.JPG图则要在Photoshop中将*JPG水平,然后存为*.tiff图。 2、建立相应的工作目录, 即建立自已的工作文件夹。如mapgis学习。 3、将扫描的图像(*.tiff图)拷入到工作文件夹中。 4、将系统库(相当于mapgis65slib文件夹)拷到或关系到工作文件夹中。 5、进行读图分析,看分几层。 如水系层(河流、水库、泉等),交通层(铁路、公路、小路、航空线等),断层层(各种断层),地层层(地层界线,地层区,地层注记等),矿产层(各种矿产符号及注解等)。 6、进行系统设置。 单击主菜单右下侧的系统设置按扭,弹出“MAPGIS环境设置”如下对话框: 单击工作目录,将新建的工作文件夹设为工作目录。 单击系统库目录,将新建的工作文件夹中的slib(色库)目录设为系统库目录。 系统临时目录可以不变化,保持原来的。矢量字库目录对应CLIB。 7、装入光栅文件。 Mapgis65—图形处理—输入编辑——文件—打开工程或文件(或单击打开工程或文件快捷按钮)--弹出对话框—在文件类型中选“MAPGIS图像文件”,选中要装入的光栅文件—打开。 在工作区域中单击,按快捷工具更新窗口,也可单击右键,选“更新窗口”。会发现图已装入。 8、编辑层名词典。 单击“图层”菜单—选最下面的修改层名,弹出“修改图层名称”对话框。如右图。分别选中相应的图层,如0,1,等等,在“当前层名”中输入相应的层名称。 在输入层名时,会有输不进的现象,此时,应拖动鼠标将“当前层名”文本框中从左到右进行选中,然后进行输入就可以了。 9、输入线操作 输入线时的操作方法 拖动操作:按下鼠标左键不松,拖动鼠标到适当位置后松开鼠标左键的过程。 移动操作:单击鼠标左键,然后松开,移动到适当位置后再按鼠标左键确认的过程。(选中——确认) 10、输入点 单击工具栏中的(点工具栏最左侧),区分输入的是点注释(文字)还是点图元(小图形),并赋于不同的参数,进行点的输入。 二、常用命令 结束或取消输入操作:单击右键。 自动封闭线:在输入封闭线时,在快封闭时按下Ctrl+鼠标右键。 F5:放大屏幕 F6:以鼠标所在位置为中心移动屏幕 F7:缩小屏幕 F8:线矢量化时加点(在鼠标所在位置加点) F9:线矢量化时退点(一次退一个点) F11:改变线方向(即在数字化时,从线的一头转向另一头) F12:抓线头,抓线上线,靠近线等操作(MAPGIS特有,十分有用) 单击(线工具栏最左侧),设置好输入线的参数,利用以上操作方法,进行线矢量化操作。 注意一定要不同性质的地物用不同的颜色区分,并根据读图结果,分别赋于不同的图层中。 三、要点 1.将图件进行扫描,成灰度、或彩色、或二值。 若为*.JPG图则要在Photoshop中将*JPG水平,然后存为*.tiff图。 2.建立相应的工作目录,即建立自已的工作文件夹。将扫描的图像(*.tiff图)拷入到工作文件夹中。 3、进行系统设置。单击主菜单右下侧的系统设置按扭,弹出“MAPGIS环境设置”如下对话框: 单击工作目录,将新建的工作文件夹设为工作目录。 单击系统库目录,将slib(色库)设为系统库目录。 系统临时目录可以不变化,保持原来的。矢量字库目录对应CLIB。 4、装入光栅文件。 Mapgis65—图形处理—输入编辑——文件—打开工程或文件(或单击打开工程或文件快捷按钮)--弹出对话框—在文件类型中选“MAPGIS图像文件”,选中要装入的光栅文件—打开—完成一幅图件的线、点矢量化。 微信ID:bbs3s001返回搜狐,查看更多 责任编辑:本文结束,感谢您的阅读和支持,希望以上内容能给你带来帮助。本文章来自网络,由老翟笔记小编团队整理发布。
- 随机文章
- 热门文章
- 热评文章
- 自觉矜贵是什么意思?看完释怀了
- 今天是28年一遇的疯狂星期四:错过再等28年
- 全球无人车第一股图森未来开到终点站:清盘、解散、剧终
- 小鹏P7雨天失控翻飞散架后起火 小鹏官方回应:正配合调查
- 奔驰放弃全电动车计划
- 高通首款3nm 5G Soc!骁龙8 Gen4曝光
- 潜望长焦杀入2K价位!真我12 Pro+评测:新一代质价比之王非它莫属
- 家长在微信群怼老师,称自家孩子“不上早课要睡到自然醒”?教育局回应